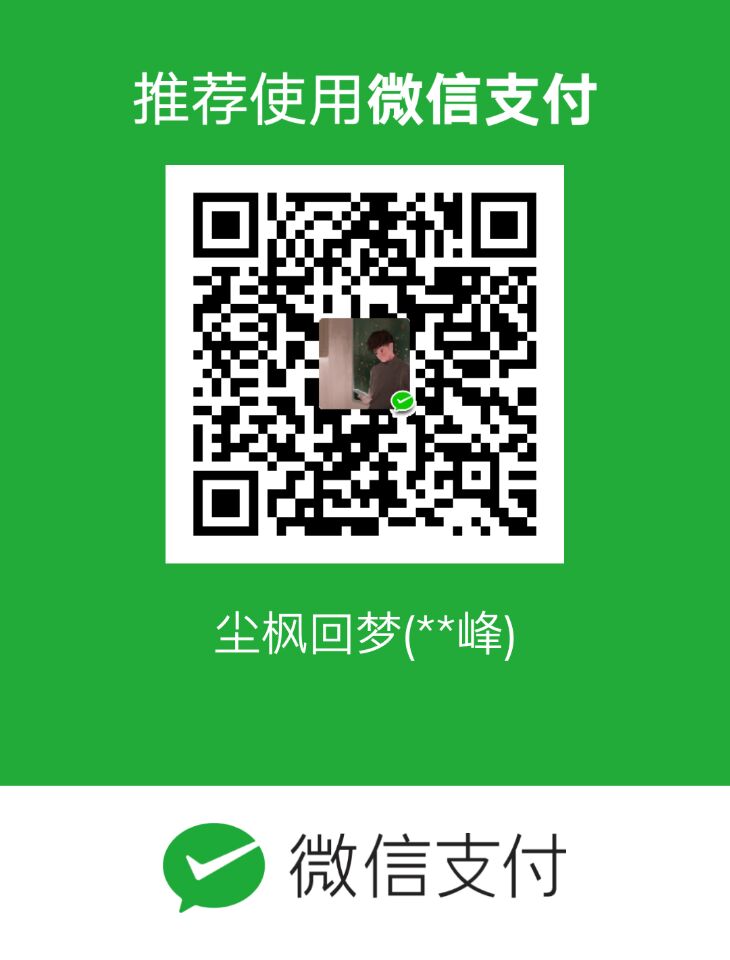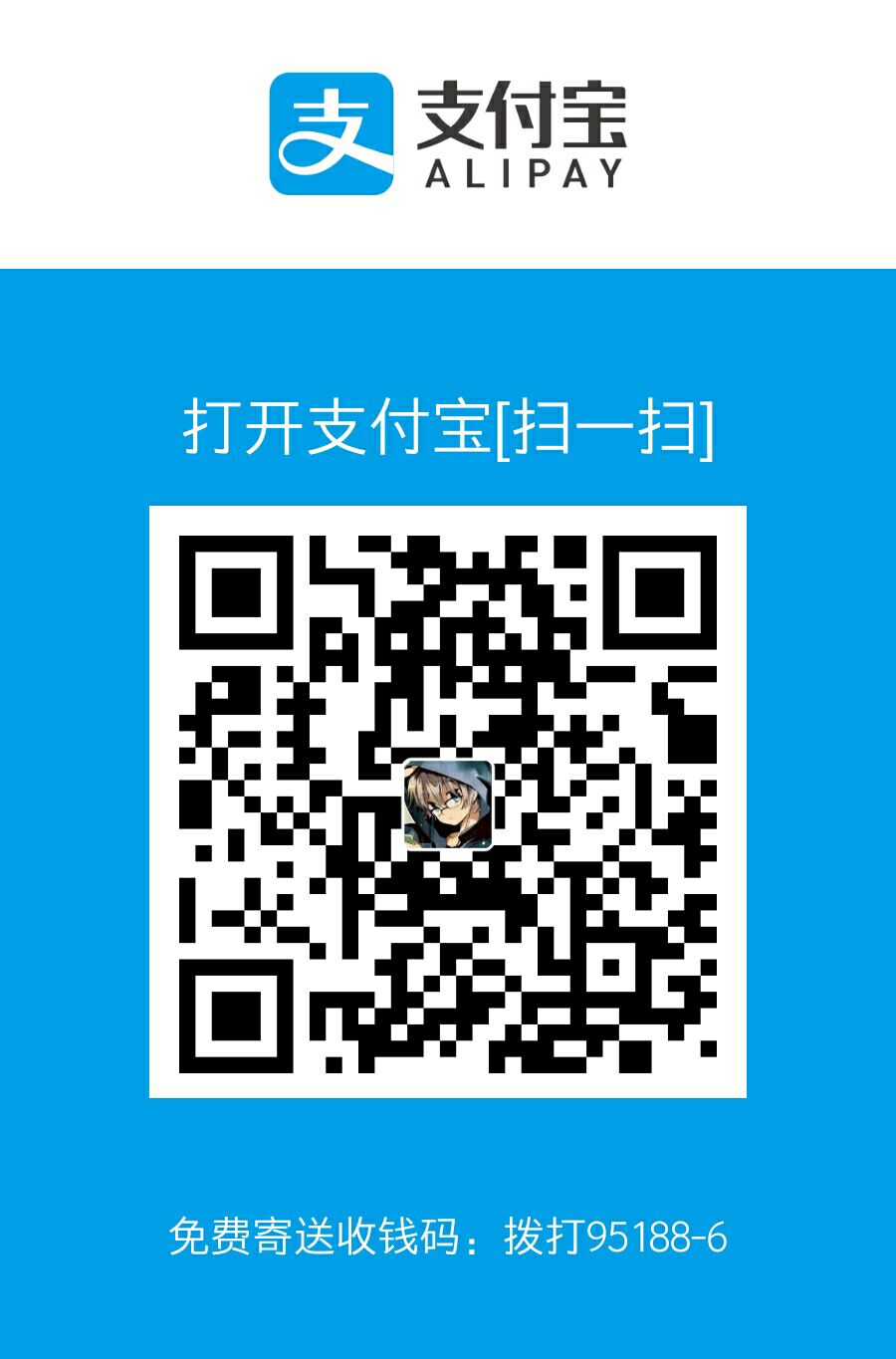vscode简介
vscode 全称 visual studio code,是一个运行于 OS X,Windows 和 Linux 之上的,针对于编写现代web和云应用的跨平台编辑器。除了上述提到的,它在c/c++的编写上也有非常优秀的表现,并且有着十分友好的快捷键以及可以高度自定义等特性。他是一款轻量级的编辑器,但丰富的插件又使其不失灵巧性,当你觉得visual studio太过笨重/难以使用/功能太多用不到时,不妨试试这款可以由你亲自定义的编辑器。
下面是两张vscode编写c程序hello world以及debug的图示
上图中,中间区域为编写区域,可以看到vscode有良好的分屏支持,左边的分屏1为输入文件,右侧的分屏3为输出文件,下方为集成的terminal(可选cmd或ps),运行简单的编译脚本,就可以完成对程序的编译和运行了。

上图为vscode debug C程序时的调试界面,分别可以实现对当前变量、用户变量、程序线程和断点的监控。
今天我们介绍的就是如何在windows平台上安装vscode并很方便的使用它来编写C/C++程序。
vscode的安装
- 下载vscode安装程序
- 访问vscode官方网站:https://code.visualstudio.com/
- 选择适合系统版本的安装包进行下载(x64/x86)

- 运行安装文件
- 安装路径一定要在C盘,不然后面的编译功能和代码提示功能会受到影响(对C盘文件访问权限的问题)。
- 将
其他中的选项全部打勾。 - 安装

vscode简单配置
常用插件
对于将要编写C/C++的新手,下面几款插件是推荐安装使用的
- VScode Great Icons:文件图标插件
- One Monokai Theme:主题插件
- C/C++:C/C++代码提示、编译、运行等集成插件
- Code Runner:简易代码一键运行插件
上述内容在vscode左侧栏最后一项扩展页面中可以搜索下载,下载完成后需点击重新加载(下载完所有插件后点一次即可)。

配置主题
- 在菜单栏依次点击
文件-首选项-颜色主题,选择One Monokai - 其他主题也可依照提示进行安装并使用,本主题为示例图片所用主题
配置文件图标
- 在菜单栏依次点击
文件-首选项-文件图标主题,选择VSCode Great Icons - 其他主题也可依照提示进行安装并使用,本主题为示例图片所用主题
所有设置
- vscode的所有设置是以json文件进行存储的,点击
文件-首选项-设置即可配置,须在右侧分栏写入自己的配置,每个设置项在默认栏处都有详细的注释,有兴趣的朋友可以耐心阅读并选择适合自己的配置。下面是博主所用配置。
|
|
vscode编写并运行C/C++程序
配置mingw g++编译器
- 点我下载mingw下载工具
- 运行下载工具,一路选择continue(安装路径在C盘千万不要改),等待下载组件
- 之后会弹出Installation Manager,在左侧选择
All Packages - 在右边的选项列表中依次勾选(右键
Mark for Installation)class为bin 的mingw32-binutils,mingw32-gcc,mingw32-g++,mingw32-gdb,期间系统还会自动勾选一些选项,不要管他



- 在最上方的菜单栏中选择
Installation-Apply Changes,在弹出的选项卡中点击Apply,等待所有组件被下载安装完成。
设置系统环境变量
由于各个版本的windows差别较大,这里仅介绍windows10的配置方法,其余的环境变量设置方式请自行搜索或在博客下留言。
- 在Cortana搜索框中输入
环境变量,并点击进入编辑系统环境变量

- 将mingw的bin目录加入你的环境变量,若你的mingw是默认安装,则环境变量为
C:\MinGW\bin

- 一路确定并重启计算机
测试你的C/C++编译器
- 使用
win+R调出运行界面,输入cmd回车运行命令提示符,输入gcc并回车 - 若显示
gcc: fatal error: no input files compilation terminated.则说明安装成功

vscode编写运行C程序
这里仅介绍使用Code Runner插件编译运行的方法,当读者学会gcc编译器的操作后,自然可以自行完成脚本来实现带有其他编译命令的运行方式。
- 在桌面新建一个文件夹,例如
ff(一定要在文件夹下才能运行Code Runner) - 右键该文件夹,选择
Open with Code Ctrl+N新建一个文件,Ctrl+S保存为.c文件,如test.c- 编写简单的C示例程序Hello World
- 编写完成后
Ctrl+S保存(保存很重要!) Ctrl+Alt+N运行,可以看到输出结果

以上就是vscode的安装、配置以及编写C程序的详细教程。
后续还有使用脚本自定义编译命令、输入输出重定向到文件、使用debug功能调试代码等教程,欢迎持续关注本博客~